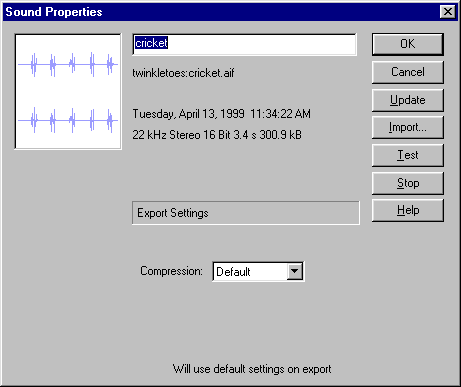
Adding Sound > Compressing sounds for export
Compressing sounds for exportTo choose sound compression options, you use the options in the Export Settings area of the Sound Properties dialog box. The options available depend on the compression method you select. You can also use the Sound Properties dialog box to update sounds that you have modified in an external sound editor, or to test the sound.
The sampling rate and degree of compression make a significant difference in the quality and size of sounds in exported movies. The more you compress a sound and the lower the sampling rate, the smaller the size and the lower the quality. You should experiment to find the optimal balance between sound quality and file size.
MP3 sound files are already compressed when imported. However, you can recompress MP3 files for export if needed. For example, if the MP3 file is to be used as a stream sound, you must recompress the file, because stream sounds must be compressed for export.
If there are no export settings defined for a sound, Flash exports the sound using the sound settings in the Publish Settings dialog box. You can override the export settings specified in the Sound Properties dialog box by selecting Override Sound Settings in the Publish Settings dialog box. This option is useful if you want to create a larger high-fidelity audio movie for local use, and a smaller low-fidelity version for the Web. (See Publishing a Flash Player movie.)
Note: In Windows, you can also export all the sounds from a movie as a WAV file using File > Export Movie. See Exporting movies and images.
To set export properties for an individual sound:
| 1 | Do one of the following: |
| Double-click the sound's icon in the Library window. | |
| Right-click (Windows) or Control-click (Macintosh) a sound file in the Library window and choose Properties from the context menu. | |
| Select a sound in the Library window and choose Properties from the Library Options menu. | |
Select a sound in the Library window and click the properties icon at the bottom of the Library window.
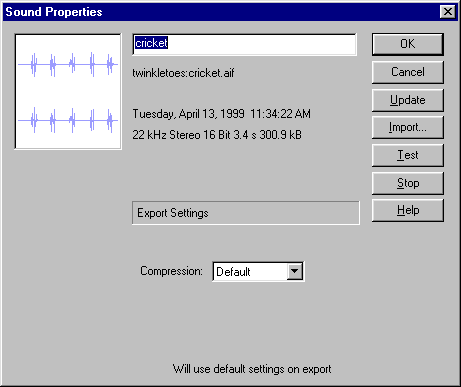
|
|
| 2 | If the sound file has been edited externally, click Update. |
| 3 | For Compression, choose Default, ADPCM, MP3, or Raw. To select options for the compression format you choose, see one of the following: |
| The Default compression option | |
| Using the ADPCM compression option | |
| Using the MP3 compression option | |
| Using the Raw compression option | |
| 4 | Set export settings. |
| 5 | Click Test to play and stop the sound, and click Stop to stop the sound. |
| 6 | Adjust export settings if necessary until the desired sound quality is achieved. |
| 7 | Click OK. |