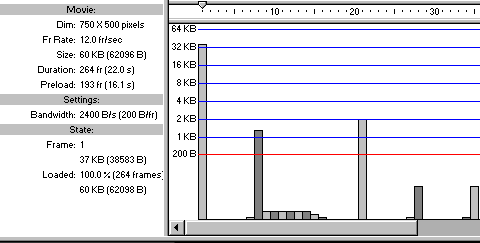
Publishing and Exporting > Testing movie download performance
Testing movie download performanceTo locate where a movie may pause during downloading, you can test a scene or an entire movie using the Test Scene or Test Movie command, or you can open an existing SWF file. If required data has not downloaded by the time the movie reaches a frame, the movie pauses until the data arrives.
To view downloading performance graphically, you can display the Bandwidth Profiler in the Flash Player to see how much data is sent for each frame in the movie according to the defined modem speed. In simulating the speed of downloading, the Bandwidth Profiler uses estimates of typical Internet performance, not the exact speed of the modem. For example, a 28.8 Kbps modem can theoretically download data at 3.5 Kbytes/second. But if you choose 28.8 from the Control menu, Flash sets the actual rate to 2.3 Kbytes/second to simulate typical Internet performance more accurately.
You can also generate a report to find frames that are slowing playback, and then optimize or eliminate some of the content in those frames. To generate a report, you use the Select Generate Report option in the Publish Settings dialog box.
To change the settings for the Flash Player file created by Test Movie and Test Scene, you choose File > Publish Settings. See Previewing and testing movies.
To test downloading performance:
| 1 | Do one of the following: |
| Choose Control > Test Scene or Control > Test Movie. | |
| Flash displays the Output window to help you trouble-shoot problems in your ActionScript. You can use the Trace action to display comments in the Output window for help with debugging. For more information, see the related topics in ActionScript Help. | |
| Choose File > Open, and select a SWF file. | |
| If you test a scene or movie, Flash publishes the current selection as a SWF file using the settings in the Publish Settings dialog box. (See Publishing Flash movies.) The SWF file opens in a new window and begins playing immediately. | |
| 2 | In the Flash Player's Debug menu, choose a downloading speed to determine the downloading rate that Flash simulates: 14.4 Kbps, 28.8 Kbps, 56 Kbps. To enter your own settings, choose Customize. |
| 3 | In the Flash Player, choose View > Bandwidth Profiler to display a graph of the downloading performance: |
| The left side of the profiler displays information on the movie, its settings, and state. The Movie section indicates the dimensions, frame rate, size in KB and bytes, duration, and preloaded frames by number of seconds. | |
| The right section of the profiler shows the Timeline header and graph. In the graph, each bar represents an individual frame of the movie. The size of the bar corresponds to that frame's size in bytes. The lower red line beneath the Timeline header indicates whether a given frame streams in real-time with the current modem speed set in the Control menu. If a bar extends above the red line, the movie must wait for that frame to load. | |
| 4 | Choose View > Show Streaming to turn the streaming bar off or on. |
| The streaming bar indicates the number of frames loaded along with the frame currently playing. | |
| 5 | Click a bar on the graph to display settings for the corresponding frame in the left window and stop the movie. |
| 6 | Adjust the view of the graph as desired: |
| Choose View > Streaming Graph to display which frames will cause pauses. | |
| This default view displays alternating light and dark gray blocks representing each frame. The side of each block indicates its relative byte size. The first frame stores a symbol's contents, so is often larger than other frames. | |
| Choose View > Frame by Frame Graph to display the size of each frame. | |
This view helps you see which frames are contributing to streaming delays. If any frame block extends above the red line in the graph, then the Flash Player halts playback until the entire frame downloads.
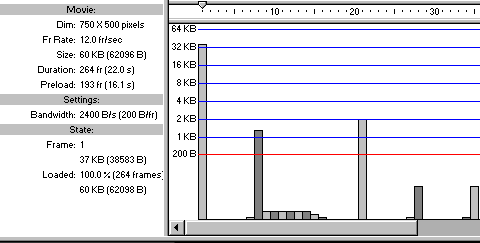
|
|
| Bandwidth Profiler showing streaming bar and Frame-by-Frame Graph view |
|
| 7 | Close the test window to return to the normal authoring environment. |
Once you've set up a test environment incorporating the Bandwidth Profiler, you can open any SWF directly in test mode. The file opens in a player window, using the Bandwidth Profiler and other selected viewing options.
For more information on debugging your movies, see the troubleshooting topic in ActionScript Help.
To generate a report listing the amount of data in the final Flash Player file by file:
| 1 | Choose File > Publish Settings. |
| 2 | Select Generate Size Report. |
| 3 | Click Publish. |
Flash generates a text file with the same name as the exported movie plus the .txt extension. The report lists the amount of data in the final Flash Player file by frame.
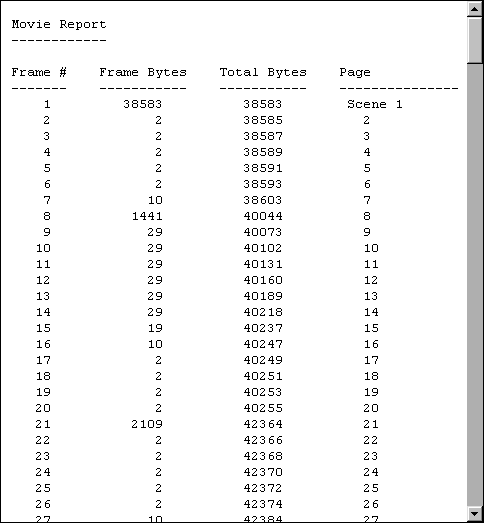
|
|