Working with Color > Specifying stroke and fill attributes > Working with solid, gradient, and bitmap fills in the Fill panel
Working with solid, gradient, and bitmap fills in the Fill panelTo select a transparent or solid color fill, a gradient fill, or a bitmap fill, you can use the Fill panel. The Fill panel also allows you to create and edit gradient fills. You can apply bitmap fills using bitmaps that you have imported into the current file. For information on creating a bitmap fill, see Breaking apart a bitmap.
To apply a transparent fill using the Fill panel:
| 1 | Choose Window > Panels > Fill. |
| 2 | Choose None from the Fill menu. |
Note: You can apply a transparent fill to a new object, but not to an existing object. Instead, select the existing fill and delete it.
To apply a solid color fill using the Fill panel:
| 1 | Choose Window > Panels > Fill. |
| 2 | Choose Solid from the Fill menu. |
| 3 | Click the triangle next to the Fill color box and do one of the following: |
| Drag to select a color from the palette. | |
| Type a color's hexadecimal value in the text box. | |
| Click the Color Picker button in the color pop-up window and choose a color from the Color Picker. | |
To apply, create, or edit a gradient fill using the Fill panel:
| 1 | Choose Window > Panels > Fill. |
| 2 | Choose one of the following from the Fill menu: |
| Linear Gradient creates a gradient that shades from the starting point to the ending point in a straight line | |
Radial Gradient creates a gradient that shades from the starting point to the ending point in a circular pattern
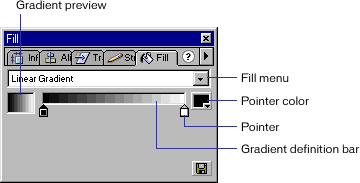
|
|
| 3 | Click the Fill color box in the toolbox and select a gradient from the palette. |
| 4 | To change a color in the selected gradient, click one of the pointers below the gradient definition bar and click on the color box that appears next to the gradient definition bar to select a color. |
| 5 | To add a pointer to the gradient, click below the gradient definition bar. Select a color for the new pointer as described in step 4. |
| 6 | To remove a pointer from the gradient, drag the pointer off of the gradient definition bar. |
| 7 | To save a gradient, click the triangle in the upper right corner of the Fill panel and choose Add Gradient from the pop-up menu. The gradient is added to the Swatches palette for the current document. |
To apply a bitmap fill using the Fill panel:
| 1 | Choose Window > Panels > Fill. |
| 2 | Choose Bitmap from the Fill menu.
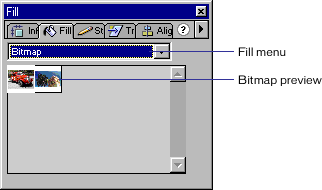
|
| 3 | Click a bitmap in the Bitmap Fill window that appears in the Fill panel. |
| You can modify a bitmap fill using the Paint Bucket tool. See Using the Paint Bucket tool. | |